- FFFTPを起動する(ffftp.exeのアイコン(またはそのショートカット)をダブルクリック、またはスタートメニューから起動)
- FFFTP本体のみが起動した時は、メニューから「接続 → ホストの設定」(または「接続 → 接続」)を選択して「ホスト一覧」のダイアログを表示させる → "参考画面"
- 「新規ホスト」をクリックし、「ホストの設定」画面が出たら必要事項を記入
• ホストの設定名:任意のものでOK (例では「my-site」)
• ホスト名(アドレス):プロバイダー指定のWWWサーバー名
• ユーザー名:プロバイダー指定のアカウント
• パスワード/パスフレーズ:プロバイダー指定のパスワード
(その他の欄は、とりあえずそのままでOKです。
(「ホスト一覧 → 設定変更」で後から変更可))

「OK」をクリック
下図のように、ホスト("ホストの設定"ダイアログで設定したホスト名)がリストに追加されているのを確認し(この例では既に複数のホストが設定されています)、一旦「ホスト一覧」画面を閉じる
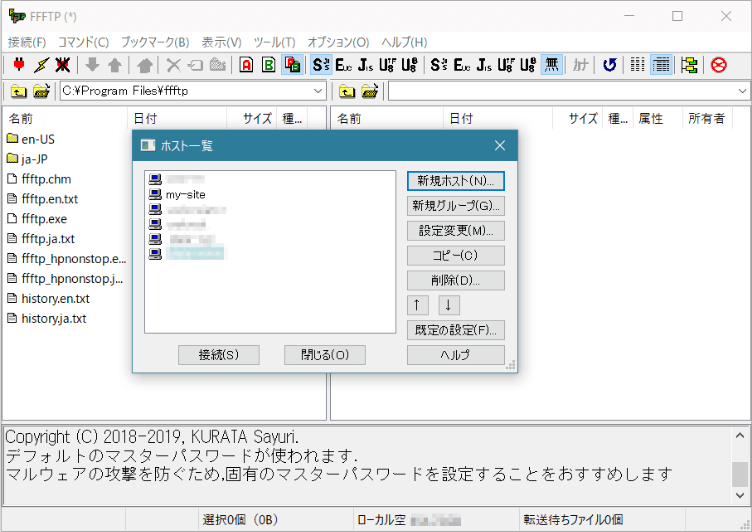
ローカルディレクトリの画面を、サイト作成用フォルダの中身を置いている階層に移動・表示
「名前」の上の、矢印の付いたフォルダのアイコンをクリックすると、階層が上がります。
または、その右側のアイコン(「フォルダの移動」)をクリックするか、更に右側にあるプルダウンメニューでも階層を指定できます。
 •左側: ローカルディレクトリ:デフォルトでは"FFFTPプログラム
•左側: ローカルディレクトリ:デフォルトでは"FFFTPプログラムフォルダ"が表示
•右側: WWWサーバー側のディレクトリ:未接続なので何も表示されて
いません
- 再度、メニューから「接続 → ホストの設定」(または「接続 → 接続」)を選択して「ホスト一覧」のダイアログを表示させ、接続したいホストをクリックして選択し、次いで「接続」ボタンをクリック
(注:下図のように、接続後にローカルディレクトリを変更することも
できます。
(画像は、マウスポインタをアイコンの上に持っていっている状態))

画面右側(ホストディレクトリ=WWWサーバー側)にフォルダがいくつか(1つだけのこともあります)表示されるので、ルートディレクトリ("www"や"public_html"という名前のことが多いですが、レンタルサーバーやプロバイダーによって違うので、各自確認して下さい)をダブルクリックする
(Plalaなど一部のサーバーでは、直接wwwサーバーの中にアクセスするようになっているので、フォルダは表示されません。
そのままファイルをアップロードして下さい)- 画面左側のローカルディレクトリに含まれるファイルを、画面右側のホストディレクトリに、ドラッグ&ドロップで転送(UP)
(ドラッグ&ドロップの場合、ファイル1つずつでも、"SHIFTキー"でまとめて選択してもOKです。
また、ダブルクリック操作でも可能ですが、誤操作が起きやすいので、できればドラッグ&ドロップの方がいいと思います)
(WWWサーバー側にあるファイルと同名のファイルを転送しようとすると、ダイアログが出るので、上書きしたい場合は"OK"(上書きするファイルが複数ある場合には"以降すべて")をクリックして下さい)
転送(UP)が成功すると、画面右側にUPしたファイルが表示されます。
全部UPし終わったら、指定されたURLをブラウザーに入力して、サイトが実際に思った通りに表示されるか確認して下さい。
- なお、FFFTPは「フォルダごとUP」操作が可能ですが、ホストディレクトリにフォルダを作成の上、ダブルクリックで開けて内部にUPする方が安全だと思います。
その場合、右側画面(ホストディレクトリ)の何もない部分を右クリックし、「フォルダを作成」をクリックすると作成できます。

(もし、間違って必要ないファイルをUPしてしまった時は、画面右側(ホストディレクトリ)の消去したいファイルを(左)クリックし、次いで右クリックでショートカットメニューを出し、"削除"を選択すると消去されます)
